
SS撮影の際に多くの方がお世話になっているであろう、複数メイド撮影プラグイン。
自分含めて、もはやこれなしでやってられないって人もいるであろうこのプラグインですが、逆に色々出来過ぎてどれを使えばいいのかよくわからないという初心者もいるのではないでしょうか。
というわけで、COM3D2も出てだいぶ経ったのに、未だにCM3D2の画面がメインのせいで「何だこの画面」と思われているかもしれない(なさそう)、複数メイドの使い方の解説記事の改訂版です。
現時点(2020年7月14日)での複数メイド撮影プラグインの最新版での解説となっていますので、ご了承ください。
また、以前の解説記事はこちらになります。
よければこっちも……いや、内容ほぼ同じだしいいかな……(じゃあ前のを見た人もこの記事見なくていいのでは?)
なお、この記事云々関係なしに、
をご注意ください。
- 0.複数メイド撮影の起動方法
- 1.メイドの呼び出し方
- 2.メイドの移動の仕方
- 3.ポーズのつけ方
- 4.表情の変え方
- 5.背景の変更方法
- 6.アイテムの呼び出し方
- 7.照明設定の変更方法
- 8.シーン保存の方法
- 9.その他いろいろな機能
- 10.撮影
- 11.終わりに
0.複数メイド撮影の起動方法
まずはずっと「ここいる?」って思っている、複数メイド撮影の起動方法から。
複数メイド撮影プラグインの起動方法ですが、2つの方法があります。
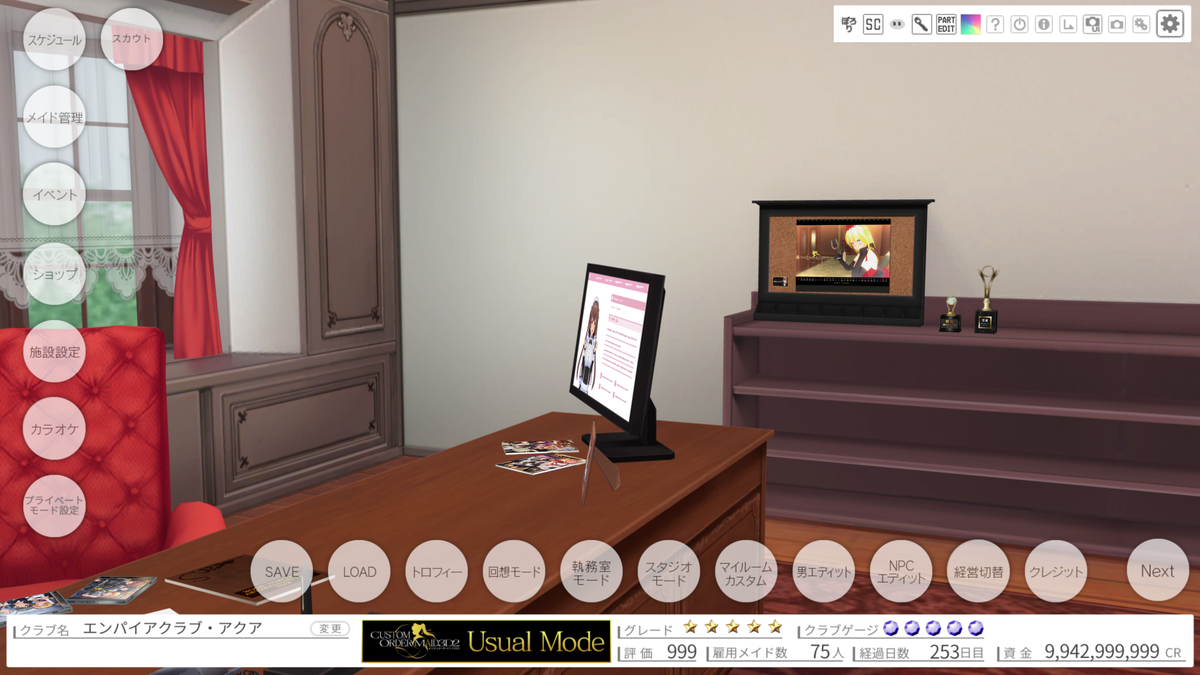
スケジュール画面でF7を押すか、

エディット画面でF7を押すかです。
で、基本的にはエディット画面から複数メイド撮影を起動した方が便利だと思っています。
理由としては、
- 衣装や髪形などをすぐにいじれる
- いじりやすいので差分撮影等がやりやすい
- エディット画面でしか起動できない他のプラグインと併用できる
と言ったところです。
まあこの辺りは、PCスペックとかの都合もあるかもしれない(ないかもしれない)ので、好きな方を使えばいいと思います。
撮影準備前にやっておくといいこと

また、エディット画面から複数メイド撮影を起動した場合、VIEWボタンを押してエディット欄を消すことをオススメします。
単純に見やすくするためなのと、

ここのボタンがCANCELになるので、誤ってエディット画面から抜けることがなくなりやすくなります。
「せっかくいい感じになったのに、セーブする前に抜けてしまった!」となってしまっては笑えないので、手間でなければやる癖をつけた方がいいでしょう。
複数メイド撮影の終了方法

誤って起動してしまったり、一度複数メイド撮影を閉じる必要がある場合は、もう一度F7を押せばこの画面が出てくるので、OKを押せば大丈夫です。
逆に複数メイド撮影起動中に間違ってこの画面を出してしまっても、落ち着いてCANCELを押せば元に戻ります。
もう誤ってF7押して全てが台無しになる悲しい人はいないんだね……
1.メイドの呼び出し方

メイドの呼び出し方は、サムネと名前のところをクリックして、数字が出たら呼び出すボタンを押しましょう。
間違えて選択したときに解除する方法も、同じところをクリックでOKです。

また、このように一度に数人呼び出すこともできます。
このとき付けられた番号は、後々の操作時に関わってくるので、誰を何番にしたかは一応覚えておきましょう。(確認しやすいところに番号あるから、そこまで重要でもないけど)
エディット画面から複数メイド撮影を起動した場合、エディット画面に入るときに選んだメイドが1番に固定されることは注意しましょう。
呼び出したメイドのエディット

エディット画面に入ったときに選択したメイド以外の衣装や髪形変更等は、操作タブのここにチェックを入れてから行う必要があります。
このとき、AUTO CAMERAがONになっていると、エディット対象のメイドにカメラが向かうので、上手く使えばカメラ移動の手間が省けたりとかもします。
また、プリセットからの変更は対象が1番目のメイドに強制的になる点には注意してください。
複数メイド撮影の機能を使った衣服の着脱とか

この欄のチェックを付けたり外したりで、衣服の着脱やスカートのめくり、パンツのずらしを簡単に行えます。
着せる方はともかく、脱がすだけの差分撮りなどにも利用しやすいです。

また、Hキーを押すごとに「(着衣→)下着→全裸→着衣→下着……」と呼び出しているメイド全体をチェンジすることができます。
やはり差分撮りや、ポーズを付けるときにもキーを一回押すだけで分かりやすくできる(と思う)ので、積極的に使っていきたいです。

そして、スカート固定にチェックを入れると、現在のスカートの形を固定することができます。
スカートの動かし方自体は、脚をなんかこう上手く使ってください。解除方法は普通にチェックを外すだけです。
2.メイドの移動の仕方
メイドの移動方法は、キーボードのZキーを押しながらマウスをドラッグして動かす方法と、各メイドに割り振られた番号を押しながらキーボードで動かす方法の2種類あります。

マウスでの移動は、基本的に直感で動かせるのが最大のメリットです。
Zキーを押しながら、メイドをドラッグするだけでその方向に動いてくれます。楽しい。
たまに動かないときがありますが、そういうときはクリックした場所が悪いことが多いです。もしくは、

環境タブのメイドのところにチェックを入れて、ボックスを出してそこをクリックするようにしてもいいかもしれません。
また、移動だけではなく、
- Shiftキーも同時に押すことで回転
- Ctrlキーも同時に押すことで上下に移動
させることも可能です。

他にはCキーを押しながら、メイドを上下にドラッグすると拡大や縮小ができます。

Xキーを押しながら、メイドをドラッグすると体全体を傾けることができます。
また後で改めて触れますが、これらのマウスでの操作は呼び出したMODや公式アイテムでも同じ操作です。
一番よく使う操作と言っても過言ではないので、覚えておきましょう。


一方のキーボードでの移動ですが、こちらは大きく移動させるときに非常に便利です。
操作方法は、動かしたいメイドの番号のキーを押しながら、キーボードのIJKLで平行移動、0(ゼロ)とPで上下移動、UとO(オー)で回転します。
- I……画面奥方向
- J……画面左方向
- K……画面手前方向
- L……画面右方向
- 0……画面上方向
- P……画面下方向
- U・O……回る
といった感じです。
また、Shiftを同時に押しながらで移動速度を上げることもできます。
現在の位置から遠くに動かす場合は、キーボード操作で一度目的の場所付近まで動かした方が明らかに便利なので、使い分けていきましょう。
大きく動かす際には
別項目で改めて触れますが、全員をまとめて動かしたいときは背景の方を動かした方が非常に楽です。

例えば、サロンのソファのところまで動かしたい場合は、Yキーを押しながらメイドと同じようにキーボード操作をして、目的の場所まで動かした方がいちいち一人ずつ動かす必要がなくて圧倒的に楽です。
MOD背景を呼び出した場合は、キーボードで動かせないのでマウスで背景を動かす必要がありますが、それでも背景の方を動かした方が楽でしょう。
キャラ丸ごと変身させるタイプの背景MODなら、今回の撮影で使わないキャラを変身させて、キーボード操作するなどの手もあります。
色々工夫してみましょう。
3.ポーズのつけ方

基本的には操作タブからメイドを選択し、ベースになるポーズを選ぶ→IKを利用して調整していくといった感じが楽だと思います。(別にデフォポーズからいきなりIKいじり始めてもいい)

このように、ボーンにチェックを入れると青い球体と立方体が表示されます。
球体の部分をドラッグするとその部分を、立方体部分をドラッグすると体全体を動かしたり傾けたりできます。

また、Shiftキーを押しながら左右にドラッグで、回転できる部分の回転ができます。

Spaceキーを押すと指のボーンが表示され、動かすことができます。更にSpace+Shiftで指の付け根の回転ができます。

ちなみにこちらから手の形を18種類ほど指定することができます。
ここで手の形をある程度決めてから、指のボーンをいじるようにするとやりやすいと思います。

そして、Altキーを押すと手首・足首、Alt+Ctrlで肘・膝、Alt+Shiftで肩・脚の付け根に回転軸が表示されます。
クリックすると色が変わるので、そのままドラッグすれば、その軸を回転させることが可能です。
一応の注意点としては、(公式ポーズからいじる場合は)肘・膝を動かす際は青い軸のみをいじるようにすることでしょうか。その方向以外に曲がらない(はず)なので……
(いいポーズの為に、リアルだと骨折してようが気にしないのも有効な手なので、囚われすぎるのもよくないですが)
また、一応キーボードでのIK操作も可能です。
Altを押しながらで最後にクリックした場所の手首・足首、Spaceを押しながらで首のIK操作ができることは、覚えておくと微調整時に役立つかもしれません。
キーボードで動く方向自体は、回転含めてメイドを動かすときと一緒です。
(もっと色々操作方法あるけど、さすがにreadme見た方が早い)

それとこの辺を弄ることで、カメラ目線を解除し、スライダーの範囲で顔の方向を動かすことができます。
この際に目も動くので、いい具合に調整しましょう。

ちなみにポーズのリセットは、画像のところにある「解除」のところのチェックを外すか、メイドの番号を押しながらSpaceキーを押すことでできます。
自分は操作が楽なのでキーボード操作でリセットすることが多いですが、誤爆防止の為に解除のチェックを外すのでも全然いいでしょう。お好きな方をどうぞ。
胸や目を動かす

実はCtrl+Altキーを押しながら胸や目をドラッグすると、動かすことができます。
リセットする方法は、Ctrl+Altを押しながらダブルクリックでOK……のはずですが、自環境だと目はそれでリセットできても胸ができませんでした。
他のプラグインとの兼ね合いかどうかわからないので、誰か情報ください。

同様に、公式アイテムや(対応していれば)手に持っているMODアイテムを動かすことも可能です。こちらは+Shiftで回転もします。
この部分を動かす需要は高いと思いますので、覚えておきましょう。
複数人のIKをいじってるときの誤操作防止

「メイドAをいじってたら奥のメイドBのポーズが動いてしまった!」という事態を避けるためには、現在ポーズをいじってないメイドのIKのチェックを外すといいです。
距離が離れていて誤操作の危険が少ないときはいちいちいじるのも面倒かもしれませんが、距離が近いときはやっておいた方が結果的に楽になることが多いです。
4.表情の変え方

表情もポーズと同じように、表情タブから表情を変えたいメイドを選択し、ベースになる表情を選ぶ→スライダーをいじって表情を調整していくという方法が楽だと思います。
もちろん、デフォからいきなりいじるのもOKです。
また、右ウィンクは対応していない顔MODなどだと使えないので注意してください。

注意点としては、目や口はスライダーの調整次第でなんか酷いことになってしまったりするので、まあ上手くやってくださいくらいでしょうか。

詳細にチェックを入れると調整できる項目が一気に増えます。
ただし、エディット画面から複数メイド撮影を起動すると、画面サイズによっては頬染めのところとかが見切れてしまうことがあります。
そうなった場合は、詳細のチェックを外すか画面サイズを変えれば解決です。
他のところで見切れた場合も、同じような方法で大体解決できるので、覚えておくといいでしょう。
5.背景の変更方法

環境タブのここをいじれば変更できます。当たり前ですが、前作CM3D2や追加パックなどに入っている背景はそれらを購入しないと使用できません。
またメイドの移動方法でちょっと触れましたが、背景を動かすときはYキーを押しながらメイドの移動と同じ要領で移動させるのが楽だと思います。
一応、環境タブで背景にチェックを入れると立方体が表示され、こちらもメイドと同じ要領でマウスドラッグで移動させることができます。
ちょっと面倒なのと、背景は大きく動かすことが多いと思われるので、個人的にはキーボードの操作に慣れた方がいいとは思います。

また、自分で作ったマイルームも呼び出すことができます。
場所はまあ、大体画像のこの辺で……(多分COM3D2のデフォ背景とCM3D2の背景の間に入ると思う)

それと、「MODで背景導入したんだけど、ここに表示されないよ???」って方もいらっしゃるかもしれませんが、MODの背景は次項目の「アイテムの呼び出し」の方から呼び出すことになります。
こちらはマウスでの移動しかできないので、大きく動かす場合はがんばってください。
6.アイテムの呼び出し方
アイテムの呼び出しは複数メイド撮影プラグインVer23.0から大きく仕様が変わりました。
まあ、変わったと言っても分かりやすくなった方向なので、以前から使っていたという方もすぐに慣れるとは思います。

まず、メイドに持たせる公式アイテムの場合は、操作タブのここから選択すればOKです。
持つ場所が被ってない限りは、画像のように同時に持つことも可能です。(今回は注射器とカルテ同時持ち)
これは以前と特に変わってないですね。

次は個別にアイテムを呼び出す方法です。
基本的に環2タブから呼び出したいアイテムのジャンルを選択することになります。
上の画像は公式の撮影アイテムやエフェクトを呼び出したい場合。

これはマイルームで使えるアイテムの呼び出し。


衣装・アクセサリは、MODと公式で分かれてここから呼び出せます。
これら機能のおかげで、いちいち他のメイドを呼び出してアイテムを付けて、更にメイドを消すMODと併用したりなどといった手間を省くことができます。
公式の撮影モードにはこの機能はないので、利便性の面で複数メイド撮影を使う大きなメリットの一つになってます。

MODの背景もこちらの機能で呼び出すことができます。
ただそのままだと、元の背景と干渉するので、画像のように照明設定の単色をチェックして背景を単色にするか、背景を大きく動かして画面外の何もない空間まで移動させるかする必要があります。
……逆に言うと、アイディア次第では元の背景と組み合わせたりとか、背景MOD同士を組み合わせたりできるわけです。
こちらも、色々と試してみるといいでしょう。

ちなみにアイテムの動かし方や傾け方等は、メイドのときと一緒です。(マウス操作のみ)
また、傾きや大きさはそれぞれのキーを押しながらダブルクリックでリセットできます。
呼び出したアイテムを消すときは、Dキーを押すと現れる赤い立方体をクリックです。誤操作にはお気をつけて。
オブジェクトの複数同時移動

Z+Altキーを押しながら表示されているボックスをクリックすると、画像のシャチの乗り物のボックスのように若干白くなった選択状態になります。
他の謎の人形のボックスも同じようにクリックして、それからZを押したままドラッグすると……

このように、オブジェクトを3つ同時に動かすことができました。
ちなみに、Zを離すと全体の選択状態が解除されます。また、誤爆した場合はZ+Altを押したまま再度クリックで解除可能です。
非常に便利な機能だと思われるので、上手く使っていきたいところです。
7.照明設定の変更方法

基本的にはこのように、環境タブから使いたい照明を選んで、スライダーで調整していくという形になります。



スポット、ポイント、単色のデフォルトはこんな感じ。

画像のように通常照明も含めて、これらは併用することが可能なので、組み合わせも上手く使っていきましょう。

また、スポットやポイントを選択するとボックスが表示されます。
これもメイドと同じようにマウスドラッグでも動かすことができるので、同じように操作して調整するといいでしょう。


ブルーム・深度ブラー・光学ブラー・フォグのエフェクトを出したりもできます。
(多分他のプラグインとの兼ね合いで深度ブラーと光学ブラーが出ないから画像は2つのみ)
これらはまあ、各々いじりながらいい感じに調整するしかないので、がんばってくださいとしか言えないですね……
とりあえず言えることは、機能があるからと言って無理に使う必要はないということですね。
実際、自分はフォグ機能はあまり多用していません。撮りたいSSの雰囲気に合うような調整をしていくといいでしょう。
8.シーン保存の方法

F8キー、もしくは環境タブのシーン管理をクリックで、シーン保存のパネルを呼び出すことができます。

後は保存でシーン保存、読込でシーン読込が可能です。
マウスオーバーでサムネが表示されるので、どれがどのデータなのかはわかりやすくなっております。
急なクラッシュなどあるかもしれないので、区切り区切りで保存していってもいいと思われます。
ちなみに、デフォルトで100までセーブできますが、設定を変えることで10単位で増やすことが可能です。あんまり増やし過ぎても重くなりますが、足りないという方はreadme見て弄ってみてください。

また、ここに環境のみを保存することも可能です。
配置したMOD等も保存されるので、環境のみ流用したいなどというときにおすすめです。
9.その他いろいろな機能
重力変更

Aキー+回転以外のメイド操作と同じ移動キーで髪と衣装の一部の重力を変更できます。
また、Aキー+Shift+回転以外のメイド操作と同じ移動キーでスカートの重力を変更できます。
色々と動きをつけることが可能なので、利用してみてもいいでしょう。

ここの設定をいじれば、髪やスカートの変化の仕方を調整することができます。
注意点としては、髪・スカートの設定機能は複数メイド起動しているとき以外も有効になるので、撮影のためだけに変えた場合は必ず機能を無効にするか、元に戻す必要があります。
メッセージウインドウ

Mキーを押すとこのような画面が現れます。なので、適当に何か書いて決定ボタンを押すと……

このように、メッセージウインドウとして表示させることが可能です。
消去する場合も同じくMキーです。

また、サイズのバーを動かすと……

フォントサイズを変えられます。
ウインドウの大きさは限られてますので限度はありますが、色々とできると思いますので、ぜひ活用してください。
画面の傾き

Qキーを押しながら、UかOキーで画面を傾けることができます。
ちなみに傾きリセットはQ+@です。
画面の傾きは、お手軽に動きをつけることができるので、この機能でも他のプラグインでも構わないので活用するといいと思います。
複数メイド撮影のパネル等の消し方

Escキーを押すことで複数メイド撮影の操作パネルを、Tabキーを押すことで操作パネルと一緒にエディット画面のボタンも消すことができます。
再び表示するときは、同じキーを押せばOKです。

ちなみにこういう風にボタンだけ消すこともできます。
パネルが邪魔で撮影前の確認ができないってときとかに使えると思いますので、ぜひ活用してください。
10.撮影

というわけで、後は角度とか決めてSキーを押してSSを撮って完成です。
撮るときは、基本的にSキーでの撮影を推奨です。それ以外だとボーンが表示されてしまったり、メッセージウインドウが出なかったりします。

例えば、デフォで入っているUIなし撮影を使うとこんな感じです。
まあ、何かに使えるかもしれませんけども、別に難しい操作でもないので、なるべくこれを使うようにしたいところです。
11.終わりに

というわけで、改めての自分なりの複数メイド撮影の解説でした。
今見返しても、どうしても長文になってしまいますね……
ただ、それだけ複数メイド撮影プラグインがSS撮影にとって非常に高い有用性を持っているということでもあるので、使い方が分かるだけでもずいぶん違ってくるんじゃないかなーって思います。
いきなり全部使いこなす必要もありませんし、やはりできるようになるというのは楽しいことなので、この記事を読んで「SS撮影やってみっか!」ってなってくれれば幸いです。
それでは、最後に複数メイド撮影プラグインの作者様と今回の撮影で使用させていただいたMOD製作者様、ここまで読んでくださった皆様へのお礼の言葉で終わらせていただきます。
ありがとうございました。